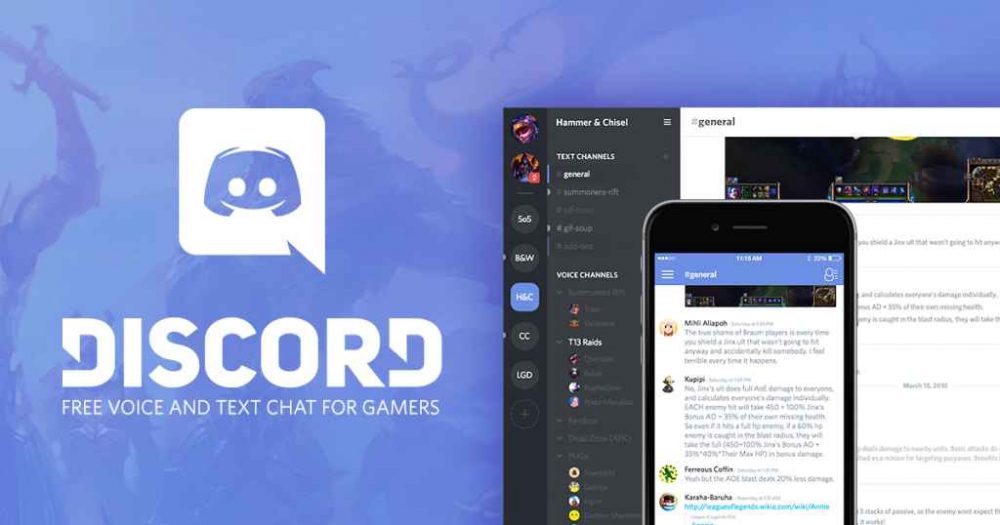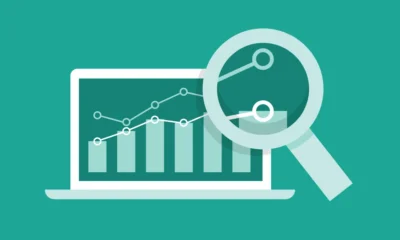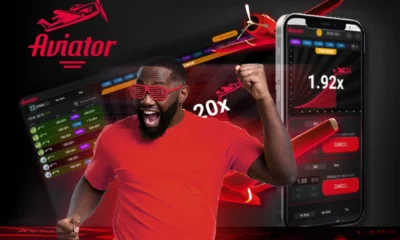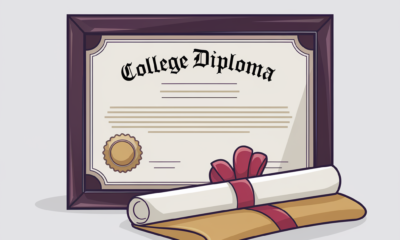Discord Screen Share & No Audio Fix – 2024 Review
Discord Screen Share is one of the most convenient features, which allows one of the participants in a conversation to show others what is happening on his computer. This can be handy in situations where you are telling your friends about something computer-related. As the proverb says – it is better to see once than hear a hundred times. From this article, you can learn how to enable screen sharing in Discord with sound.
Why do I need Discord screen sharing
There are various reasons to start showing on Discord. The most common of them is the desire to explain to the interlocutor certain issues related to the work of the PC. Just showing what to do is much easier than explaining everything in words. And the interlocutor will probably understand everything much better and faster.
The reasons may be completely opposite. If you have something going on that needs to be shown to a friend. For example, an incomprehensible error popped up or some kind of failure occurred.
Of course, each user may have their own individual reasons why they need a screen sharing on Discord.
So don’t underestimate this feature. It is better to know in advance how to use it so that you know what to do when the need arises.
Preparing Discord for screen sharing
Before you do a Discord screen sharing for the first time, you need to go into your profile settings and check a few things there. You need to do the following:
- Start the messenger.
- In the lower-left corner, click on the gear icon next to the username.
- In the left pane, select the Streamer Mode tab.
- Activate the “Enable streamer mode” option.
If this mode is not active, then you will not be able to enable the display of a picture from the desktop on your server in Discord.
How to enable screen sharing in Discord
You can only share the screen while communicating with another user. So start by video chatting with someone first. To do this, go to the chat with this user and click on the video camera icon at the top.
If you are trying to figure out how to enable screen sharing in Discord for several users at once, then first you need to create a group chat and then start a group call. But keep in mind that this feature will only be available for a conversation with no more than ten participants. In addition, there is a heavy load on the network when showing it to multiple users at the same time, so you need a good internet connection.
One way or another, then we do the following:
- Move the mouse over the image from your interlocutor’s camera.
- After that, a small menu should appear at the bottom.
- Here you need to click on the icon with a monitor and an arrow.
- After that, it remains only to select the mode, and the interlocutor will see what is happening on your PC.
Now a little about the modes that you have to choose to make a screen sharing. There are two of them here: full screen and window view.
If you choose the first option, then the interlocutor will see everything that is happening on the computer monitor.
If you choose the window type, then your friend will see only one of the windows open on the PC. For example, you can choose this option if you want to show how a certain application works, and then the other person (or people) will not see anything unnecessary. If you minimize or turn off the window of your choice, the broadcast will stop.
What to do if Discord screen sharing doesn’t work
Certain issues may occur when trying to run the demo on the server. Now we will look at the most frequent crashes and the reasons for their occurrence, and also try to figure out why specifically your screen sharing in Discord does not work.
Let’s start with the problem when the user does not have a button to enable the demo, or it is, but does not work. There are two main reasons for this. First, the user did not turn on the “streamer” mode, which we talked about earlier. Second, there is an outdated version of the application. For screen sharing to work correctly (with sound and normal picture quality), be sure to install the latest version of Discord. Otherwise, it may simply not start.
Now let’s talk about why the image does not turn on, although the display itself has already started. The reason for this problem most often lies in the users themselves, who start the “window view” mode and incorrectly indicate the display area. In this mode, the user himself must choose which of the windows will be displayed.
If the picture freezes or disappears completely from time to time, then most likely the reason for this is a bad connection. Moreover, the problem can be both on your part and on the part of the interlocutor.
Well, and another common problem is the lack of sound in the demo. There are two ways to enable audio in a demo via Discord.
First, you should check if the sound is turned off. This can be done through the window where you can see the picture from your computer. There should be a switch labeled “Sound”. If it is inactive, toggle it and the sound should appear.
If the cause of the sound problems is not in the switch, then the following should be done:
- Open the app’s custom settings (the gear next to the name).
- Inthe left pane, open the Voice & Video tab.
- Click on the pop-up line next to “Input Device”.
- Find “Stereo Mixer” among the options.
- Close the settings and call your friend again.
After that, normal screen sharing with sound should start.
What to do for Discord screen share no audio
This is how easy it is to enable screen sharing in Discord. If suddenly your demo does not start and none of the methods described above helped you solve the problem, then you should contact support. They will surely find a solution to the problem.
Thank you for your interest in this article. If you find it helpful, please do the following:
- Share with your friends using the social media button
- Write a comment at the bottom of the page – share tips, give your opinion
- Check out related articles below, maybe they will be useful to you
All the best!