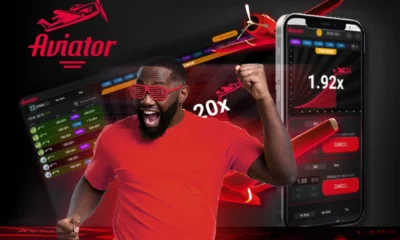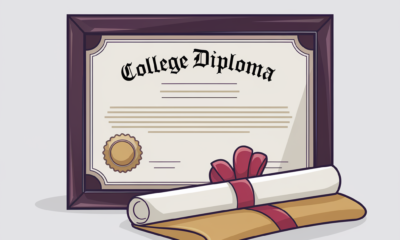3 Solutions To Immediately Get Destiny 2 Error Code Bee Fixed – 2024 Guide
One of the errors that hinder users from playing this game is the Destiny 2 Error Code BEE. Are you a big fan of the game Destiny 2? If so then you’re one of the 6 Million users that log in and play on a Monthly basis. A game as big as this is bound to be affected by some network-related errors.
According to Bungie’s official statement, the error code BEE is a network problem caused by the error between Bungie’s servers and the user’s modem.
In this post, we are going to adopt the Hit and Trial strategy for all the listed solutions because you never know which of the solution might actually fix your error code BEE Destiny 2.
The Following solutions to solve the Destiny 2 error code bee are in no specific order, Try whatever Destiny error code bee solution you like first.
Solution 1: Change the mode by which you Are Connecting to the modem for the Internet

Img source: 9to5google.com
Using Wifi can also invite bee error code for Destiny 2 due to random disconnects and high latency rates. This points to the chance that there could be some kind of issue with the strength of the signal of the wifi router or the stability of signals of the wifi router.
The solution to this is to change the wifi connection to an ethernet LAN cable, It is possible that the bee error code should get solved. But, however, many users have suggested that the exact opposite has also worked fine for them for bee error code for destiny 2.Try and use both of the options to see if it works for you.
Talking about different routers, one other option that can just work fine for you as a solution for Destiny 2 error Code bee is to change your router altogether if you have a spare one lying around. Because frequently, the bee error code could also be prompted due to the malfunctioning or a faulty Router that you’re using, and sometimes the error occurs due to the high number of ports being used on the router. So consider changing your router as well.
Once you’re done doing that, follow the following steps.
- To check if your network connection is giving its best, run a network diagnostic test.
- Internet Service Provider Should be contacted to troubleshoot issues related to packet loss, network traffic, or stability of the connection.
Solution 2: Unplug Your device, then restart and clear the cache Completely

Img source: xbox.com
If you’ve tried the above solution and had no luck eliminating Destiny 2 error code bee and are still facing it, then you might wanna try the following. This solution has helped thousands of players around the world solve Destiny 2 error code bee.
This is the age-old solution applied to any electronic device that starts malfunctioning for no reason. The solution is to completely shut down your Device/console and then restart.
Before carrying out this solution, make sure that you’re off your important save files are either properly synced and/or stored safely on your device.
In order to do that for your Console/device follow the instructions given below:
Fix Destiny 2 error code bee For Xbox
Double-check to see if you have properly backed up all your important data.
In order to reset and delete the cache on your Xbox completely, there are two ways for you to follow.
To shut down your Xbox console, Press and hold the power button at the front of the Xbox console, keep it like this until it completely shuts down.
- From the back of your Xbox console, unplug the power brick. Now, while the console is unplugged, press and hold the power button of your Xbox multiple times and this should actually remove/clean the cache from the console.
- Plug the power cable back and as it was before and wait for the light on the power brick to turn from white to orange.
- Turn on your Xbox again and check to see if the bee error code has been solved for Destiny or Destiny 2 or not.
2nd method for Xbox One
The second method is a bit technical, but follow the instructions below, and you’ll be able to do it
- Go and select settings from the Xbox One dashboard and select Network and then Advanced Settings.
- From advanced settings, move down to Alternate Mac Address and select Clear option which you should be seeing.
- Your Xbox console would now ask you to confirm this as your console will be restarted after this. Choose ‘Yes’ so your cache could be cleared.
- Go back to home and run Destiny 2 once the console has restarted properly and check to see if the bee error code still appears.
Solve Destiny 2 error code bee PlayStation 4
As for PlayStation 4, there is no direct option to clear the cache on your console. However, there is an unofficial method to do that and it has worked for most users.
Follow the instructions given below to run destiny 2 on PS4.
- Turn off PlayStation 4 console as you do normally.
- Unplug the power cable from the back of your PS4, Once the console completely shuts down.
- Let the console be unplugged for a couple of minutes.
- Put the power cable back into the PS4 console. Now turn it on.
- Play and check Destiny 2 to see if the solution worked.
Solution 3: Port Forwarding to resolve Destiny 2 error code bee

Img source: microsoft.com
As mentioned at the beginning of this article, most errors in destiny 2 are caused by connectivity issues. For improved connectivity to Destiny 2 servers, in order to solve Destiny 2 error code bee, one practical way is to forward ports in your router for Destiny 2. In order to forward ports for Destiny 2, follow the steps given below.
PlayStation 4 Users
- In order to permanently assign your PS4 to the IP address that it is using at the moment, you need to find the IP address. In order to do that, turn on your PS4 console.
- From the PlayStation 4 menu, follow the path Settings > Network > View Connection Status.
- Here you should find the IP address. Write IP and MAC address down somewhere, as youre going to need it to enable port forwarding.
Xbox One Users
To permanently assign it to the IP address it is currently using, To find the IP address, turn on your Xbox One.
- From the main dashboard of Xbox, go to Settings > Network > Advanced Settings.
- In the IP settings screen, Find the IP address and MAC address and note them somewhere safe.
Assign IP address
In order to assign the IP addresses and Mac address,
- Type IP address into your browser’s address bar
- login
- Enable Manual Assignment option. The option you’re looking for could have different names for different routers.
- Type the MAC address and IP address in respective areas.
Conclusion
Destiny 2 is a popular first-person shooter game with over 6 million monthly users. However, it encounters technical problems such as the Destiny 2 Error Code BEE, a network issue stemming from disconnects between Bungie’s servers and the player’s modem.
To mitigate this error, suggested solutions include switching the internet connection from Wi-Fi to Ethernet (or vice versa), rebooting and clearing the gaming console’s cache, and employing port forwarding to enhance server connectivity. These proposed fixes are based on a hit-and-trial approach, highlighting the unpredictable nature of resolving network-related challenges in online gaming.